О программе регенератор. Как пользоваться HDD Regenerator для проверки жесткого диска
К сожалению, ничто не вечно, в том числе и жесткие диски компьютеров. Со временем они могут подвергаться такому негативному явлению, как размагничивание, что способствует появлению битых секторов, а значит, и потере работоспособности. При наличии таких проблем, восстановить жесткий диск компьютера в 60% случаев, по утверждению разработчиков, поможет утилита HDD Regenerator. Кроме того, она способна создавать загрузочные флешки, и выполнять некоторые другие действия. Подробная инструкция по работе с HDD Regenerator будет нами предоставлена ниже.
Рассмотрим алгоритмы выполнения основных задач, которые можно реализовать при помощи HDD Regenerator.
Тестирование S.M.A.R.T.
Прежде чем начать восстанавливать жесткий диск, нужно убедиться, что неисправность кроется именно в нем, а не в каком-то другом элементе системы. Для этих целей лучше всего воспользоваться технологией S.M.A.R.T., которая представляет собой одну из самых надежных систем самодиагностики жесткого диска. Воспользоваться данным инструментом позволяет утилита HDD Regenerator.

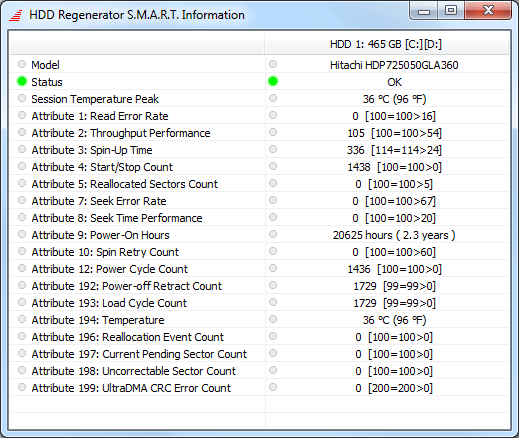
Восстановление жесткого диска
Теперь давайте рассмотрим процедуру восстановления поврежденного жесткого диска компьютера.

Создание загрузочной флешки
Помимо прочего, приложение HDD Regenerator может создавать загрузочную флешку или диск, с помощью которых можно, например, установить Windows на компьютер.

Создание загрузочного диска
Аналогичным образом создается загрузочный диск.

Как видим, несмотря на наличие целого ряда дополнительных функций, программа HDD Regenerator довольно проста в использовании. Её интерфейс настолько интуитивно понятен, что даже отсутствие русского языка не является большим неудобством.
HDD Regenerator инструкция
HDD regenerator - это программный продукт создан для работы с жесткими дисками, а именно восстановление их поврежденных секторов.
Данная программа имеет возможность работать с жесткими дисками как в операционной системе Windows так и из-под операционной системы. Запустив программу на любом персональном компьютере, первое что она нам предложит создать ее копии на загрузочной флешке, или на загрузочный диск.
И так открываем пункт меню «Регенерация» и выбираем «Запустить процесс под Windows». В окне что появится нам нужно выбрать винчестер с которым будем работать.
Перед началом работы нужно закрыть все активные программы, их работа может ограничивать доступ к диску и блокировать работу самого HDD Regenerator.

Если Вы все сделали правильно то перед вами откроется Dos окно в котором на выбор будет предложено четыре операции:
Провести диагностику и после нее восстановить поврежденные сектора жесткого диска;
Провести диагностирование и по завершению показать только их результаты;
Провести регенерацию поврежденных секторов, предварительно указав с которой и по какую точку;
Показать статистику (в случае если программа не может провести диагностику)

Для экономии времени рекомендуется воспользоваться вторым пунктом (для этого между квадратными скобками у слова «Choice» вводим порядковую цифру пункта меню и жмем «Ввод»), чтобы узнать в каком именно месте размещены поврежденные сектора.


Делается это для того, чтобы следующим шагом выбрать из которой точки по котрою точку (диапазон с поврежденными секторами) проводить восстановление. Указав его жмем также «Enter»
После завершения процесса востановления программа покажет нам информацию о проведенной работе и ее результатах.
Привет, сегодня мы поговорим о том, как пользоваться программой HDD Regenerotor, о том, как она работает и что это вообще такое. Итак, перейдем к инструкции…
Программный продукт предназначается для тестирования и ремонта винчестеров, восстановления их работы, если это происходит не совсем корректно. способно справиться даже в тяжелейших случаях. Вероятность этого составляет больше пятидесяти процентов.
Работа программы с восстановлением данных на жестком диске
Импульсы в виде сигналов с высоким и низким уровнем генерируются и методично отправляются на поврежденную поверхность участка винчестера. В результате этих воздействий происходит процесс перемагничивания диска. Такой процесс осуществляет помощь в восстановлении секторов, которые переходят в нерабочее состояние из-за процессов некорректного дискового намагничивания.
Исправление системных ошибок на винчестере происходит без затрагивания информации пользователя. Вследствие этого, данные, имеющиеся на диске, никак не будут подвержены воздействию и не будут повреждены.
Скачать программу HDD Regenerator вполне реально в бесплатной версии – распространение программного продукта совершенно бесплатно (легко можно найти на официальном сайте или на ).
Наиболее популярные версии:
- 2011;
- 2015;
- 2016 годов.
После того, как мы скачали софт себе на компьютер, в архиве запускаем файл с именем «Read me ». Его следует прочесть и принять в качестве инструкции по применению, в которой описан процесс установки софта. В этом же архиве можно найти патч c серийным номером (ключом) и русификатором (rus).

Инструкция по работа с программой HDD Regenerator
После того, как процесс установки программы завершится, на рабочем столе появится иконка с логотипом HDD Regenerator . Щелкнув два раза на иконку, программа запустится.
На мониторе компьютера появляется окно, где появится предложение сканировать винчестер, а также создать загрузочную флешку, диск.

Перейдем к работе по восстановлению: необходимо кликнуть на изображение с кнопкой «Регенерация ». Кнопка находится на верхней панели вкладок, после этого в списке, который выпал, нажимаем – «Запуск процесса для ».
Следующее окно предлагает выбрать , чтобы начать его восстановление. Его можно визуализировать такими количественными параметрами, как емкость и количество кластеров.

Нажатие кнопки «Пуск » («Start Process») приводит к появлению окна, на котором есть информационное сообщение о задействовании дискового пространства программными средствами, уже запущенными на электронном устройстве. Чтобы продолжить процесс восстановления, нужно завершить все открытые программные средства и процессы.

При появлении окна, показанного ниже, следует кликнуть на кнопку «Retry ».
Это приведет к появлению на экране монитора окна, характерного для DOS.
- Произвести диагностику винчестера и продолжить работы по восстановлению;
- Произвести диагностические операции и вывести данные по завершению;
- Произвести восстановление определенных секторов винчестера;
- Вывести статистику.

После обычного сканирования программа предложит исправить найденные ошибки, выбираем пункт «1».

В последующем окне укажите с какого сектора требуется начать сканирование диска, рекомендуем начать с «0».

Мы расскажем вам о простом способе, как восстановить поврежденные сектора с помощью программы HDD Regenerator из-под Windows 10 и предыдущих версий.
Данная версия HDD Regenerator может восстанавливать поврежденные сектора(бэд-блоки) из-под Windows любой версии и разрядности. Программа дает возможность работать с несколькими жесткими дисками одновременно, а также и с переносными USB дисками.
Восстанавливаем жесткий диск с помощью HDD Regenerator
Внимание: диски, которые нужно восстановить, подключайте только после загрузки операционной системы Windows и не используйте их во время работы программы.
Первое, что нужно сделать, это HDD Regenerator, запустить программу от имени администратора и, нажав на меню «Regeneration», выбрать из списка «Start Process under Windows»(запустить из-под Windows)

Если программа попросит переключиться в «IDE mode» и перезагрузится, то нажмите кнопку «No», так как ваша система Windows может не запуститься в IDE режиме.


Затем появится новое окно с текстовым меню программы HDD Regenerator. С помощью цифровых клавиш сделаем выбор необходимых действий. Выбираем 2. «Normal scan» и нажимаем «Enter»

В следующем окне нам предлагают выбрать режим работы программы. Нас интересует «Scan and repair»(сканировать и восстановить). Для этого выбираем пункт 1 и нажимаем «Enter».

В следующем окне выбираем «Start Sector 0» (начать сканирование с самого начала диска), нажимаем 1, а затем «Enter».

После проделанных действий запустится процесс сканирования и восстановления диска. Красной буквой «B » будут помечены поврежденные секторы, зеленой буквой «R » будут отмечены восстановленные секторы, а белой буквой «D» секторы с задержкой чтения или записи.

После сканирования вам будет показано окно с результатами работы: количество поврежденных и восстановленных секторов, а также секторов с задержками.

Важно : позаботьтесь о бесперебойном питании компьютера, на котором вы будете восстанавливать данные.
Программа HDD Regenerator отлично восстанавливает поврежденные секторы на жестких дисках, но мы настоятельно рекомендуем вам сохранить всю ценную информацию с восстановленного жесткого диска и не использовать его в дальнейшем, поскольку он может выйти из строя в любой момент.
Официальный сайт программы находится .
Жесткий диск - это не вечный компонент компьютерной системы. К сожалению, рано или поздно он выходит из строя. Причиной этому становится размагничивание, вследствие которого появляются битые сектора. Но что делать, чтобы продлить, а то и вовсе жесткого диска? По заверениям многих специалистов, в этом поможет одна простая программа, именно о ней и пойдет сегодня речь. А если быть точнее, в статье будет рассказано, как пользоваться HDD Regenerator 1.71, но сразу же стоит уточнить, что руководство подойдет и для других версий приложения.
Тестирование
Так как разработчики программы позиционируют ее как средство для восстановления битых секторов жесткого диска, то разумно было бы начать статью на тему «Как пользоваться HDD Regenerator» непосредственно с этой функции. Однако делать это будет не совсем корректно, ведь причин неисправности накопителя может быть множество. Именно в этих целях в программном обеспечение есть функция тестирования S.M.A.R.T. Это одна из самых надежных систем диагностики диска, поэтому рекомендуется воспользоваться именно ей, перед тем как приступать к «ремонту» накопителя.
- Запустите программу.
- На верхней панели нажмите по разделу, который называется S.M.A.R.T.
- Дождитесь окончания диагностики.
В итоге довольно продолжительного анализа программа вам покажет статус жесткого диска. Если проблем с ним не будет выявлено, тогда вы увидите надпись «ОК». Если она будет другой, тогда можно быть уверенным, что проблема кроется в битых секторах и нужно воспользоваться опцией их восстановления.
Восстановление диска
Руководство по тому, как пользоваться 2011 года, продолжим мы непосредственно самой главной особенностью программы - возможностью восстанавливать битые сектора жесткого диска. На самом деле эта процедура довольно времязатратная, поэтому наберитесь терпения и не пропустите ничего.
- Запустите приложение.
- На верхней панели кликните по разделу Regeneration, который переводится как «Восстановление».
- В появившемся меню раздела выберите опцию Start Process under Windows.
- Сразу после этого появится окно, в котором будет отображаться список установленных в компьютере жестких дисков. Все, что вам необходимо сделать на этом этапе, - выбрать нужный жесткий диск и нажать кнопку Start Process.
- Появится окно с псевдографическим интерфейсом. Для некоторых пользователей работать в нем не очень комфортно, однако, пользуясь инструкций, у вас не должно возникнуть проблем с этим.
- Для начала процесса восстановления, введите с клавиатуры цифру «2» и нажмите клавишу Enter.
- В следующем меню необходимо нажать уже клавишу с цифрой «1», а затем Enter. Тем самым вы запустите процесс сканирования битых секторов с последующим их восстановлением.
- Теперь нужно указать, с какого сектора необходимо осуществлять проверку. Лучше всего проверить весь диск, соответственно, начать с нулевого. Для этого в окне введите цифру «1» и нажмите Enter.

Как только вы выполните все вышеописанные действия, на экране появится индикатор прогресса выполнения восстановительных работ. Именно с его помощью вы сможете отследить, сколько битых секторов было обнаружено и сколько из них удалось восстановить. Все, что остается делать, - ждать завершения сканирования.
Создание загрузочной флешки
Из руководства о том, Regenerator, вы уже знаете, как произвести восстановление битых секторов. Это основная функция программы, однако, не последняя. С ее помощью вы можете создать загрузочную флешку, чтобы в будущем скинуть на нее какую-нибудь программу для ее запуска непосредственно с накопителя.
- Откройте окно программы.
- Вставьте в порт компьютера USB-накопитель.
- Находясь в главном меню приложения, нажмите по кнопке Bootable USB Flash.
- Откроется новое меню, в котором будет отображаться список обнаруженных флеш-накопителей, подключенных к компьютеру. Выберите из списка вашу флешку и нажмите кнопку ОК.
- Появится новое окно, в котором будет сказано, что вследствие выполнения операции все данные с накопителя будут стерты. Нажмите ОК для запуска операции.

Длится она не очень долго. Сразу после окончания программа вас уведомит об этом, после чего вы можете скопировать на флешку программу для ее запуска из БИОСа.
Создание загрузочного диска
Инструкция, как пользоваться HDD Regenerator, была бы не полной, если в ней не рассказывалось, как создать загрузочный диск. В целом эта операция мало чем отличается от предыдущей, но для полноты картины мы расскажем о ней подробно:
- Запустите программу.
- Вставьте в привод компьютера CD или DVD-диск.
- Нажмите в главном меню Bootable CD/ DVD.
- В списке обнаруженных оптических накопителей выберите только что вставленный диск и нажмите ОК.
- Дождитесь окончания процесса.

Теперь вы полностью знаете, как пользоваться HDD Regenerator. Конечно, в приложении есть еще несколько пунктов, о которых не было рассказано, однако, они выполняют посредственную роль.
Заключение
Вот мы и разобрались, как пользоваться программой HDD Regenerator. Как можно отметить, несмотря на то, что разработчики позиционируют ее как приложение для восстановления работоспособности жесткого диска, в ней есть и другие не менее полезные функции. Вы без труда с ее помощью создадите загрузочный диск, флешку или осуществите тестирование накопителя. В общем, программа очень полезная и ее рекомендуется установить на компьютер сразу же, чтобы в любой момент была возможность повлиять на работу компьютера.
Возможно, будет полезно почитать:
- Как скрыть друзей в вконтакте с телефона ;
- Как закрыть профиль в одноклассниках от посторонних? ;
- Порядок вывода средств из вконтакте ;
- Начинающему пользователю: различия программных продуктов системы программ "1С:Предприятие" ;
- Как решить ситуацию с недовольным клиентом Модель lead работы с жалобами предполагает ;
- 1с предприятие как справочник владельцев ;
- Карта с подписью в бумажнике Фокусы с картами подписью ;
- Как поиграть в банк дома одной ;